簡単&無料のRPAツール? 開発素人が「Power Automate」をハンズオン

はじめに
RPAは日本に入って僅か数年しかないですが、業務効率化、コスト削減、人手不足などに対して、とても有効のため、日本のRPA市場規模が年々拡大しています。それと同時に各種RPAツールも続々と出ています。日本市場の先陣に立つものとして、WinActor、BizRobo、などがあり、海外のUipath、Automation Anywhere、Blue Prismも日本で急成長しています。近年、純日本製のロボオペレーション、アシロボなども出て、「使いやすさ」を強みとしています。
そして、2020年4月、PCのOS「Windowsシリーズ」やオフィスワークソフト「Officeシリーズ」の開発社として世界中に知られているソフトウェア大手マイクロソフトも自社のRPAツール「Power Automate」を発売しました。「操作が簡単」や「無料で使える」ということで一時的に話題になっていたが、今回実際どれほどのものなのかを検証するためにハンズオンをしてみました。検証者はPCには慣れているが、システム開発未経験者なので、こと前提でご理解していただけたら。
「Power Automate」は「Power Automate Cloud」と「Power Automate Desktop」二種類あるが、まずは「Power Automate Cloud」を触っていきます。
「Power Automate Cloud」
「Power Automate Cloud」は旧「Flow」というものから進化してきて、全てWeb上で操作し、主にAutomate Cloud内に用意されている各種「コネクター」と呼ばれる機能を組み合わせて、特定な動作を自動実行させるものです。主にマイクロソフトのメールやクラウドストレージ、Teamsなどの通信ツールになります。
指定サイトにアクセスし、自分のマイクロソフトアカウントでログインすれば下記図1がAutomate Cloudのメイン画面になります。初見ではまま分かりやすいであり、「作成」ボタンをクリックすれば自分の自動化「フロー」を作成できるようです。

図1
ただ、Automate Cloudのよいところとしては、「テンプレート」が最初から用意されており、下記図2のように多くの人に使われそうな「フロー」をそのままつかえるようです。
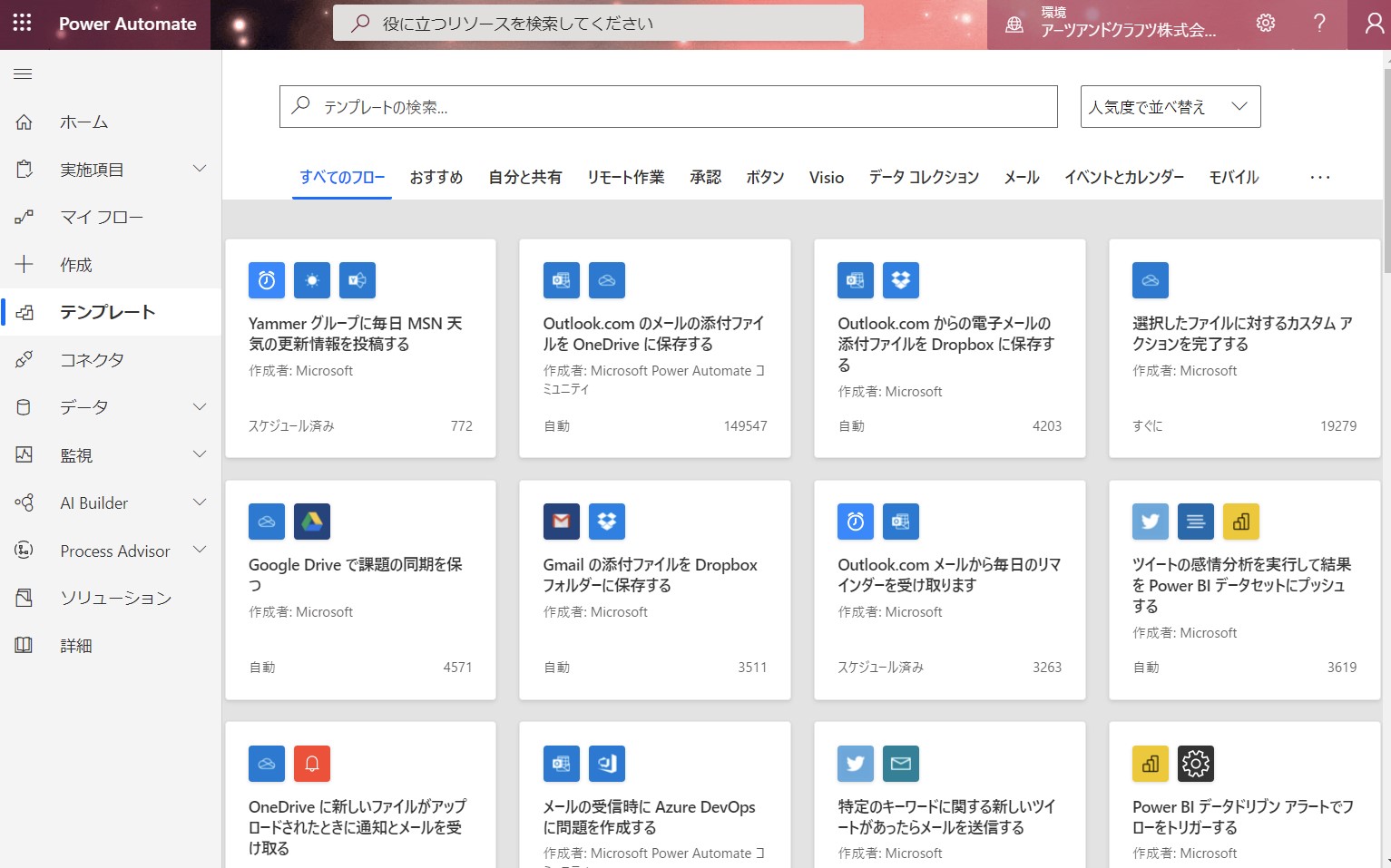
図2
ここで「新着メールの添付ファイルを指定OneDriveに保存する」という動作を試してみます。指定のテンプレートをクリックすると図3の画面に切り替わり、自分のメールアドレスとOneDriveアドレスを入力し、「フロー作成」ボタンクリックすれば完成です。(ここではoutlookのメールアドレスを使用してテストしたが、Gmailなども対応しているようです)

図3
そして、「マイフロー」のページから作成したフローが確認できます(図4)

図4
ここでテストをするために自分宛てに添付ファイル付きのテストメール送付して見ました。予想通り、添付ファイルは指定のOneDriveに保存されています(図5)。テストのPCにOneDriveのデスクトップアプリがインストールされているため、自動でローカルに同期されるため、活用すればメールの添付ファイル管理は楽になるでしょう。

図5
該当フローの中身を覗いてみると、図6のように「On new email」と「Apply to each Attachment on the mail」二つの動作で構成されているが、これらが「コネクター」というもののようです。また、ここでカスタマイズも可能で、添付ファイル保存後ファイル名編集なども可能のようです。Scriptができれば高度なコマンドも可能のようです。今回のテスト担当者はそれほどのプログラミング知識がないため、ですとを行っていません。

図6
上記の初回登録からテスト完了まで、およそ1時間余りで全てできました。初心者にとっては優しいといえるのでしょう。Automate Cloudでできることはcloudサービスがメインであり、イメージとしてDeNAにより開発された完全クラウド方式RPAツール「Coopel」と似ている部分はあるでしょう。(Coopelに関してはこちらをご参考:ゼロ経験でも使えるのか:操作性を重視する後発RPAツールレビュー(二))ローカルソフトの操作は「Automate Desktop」を使用する必要があります。
「Power Automate Desktop」
「Automate Desktop」は文字通りの意味で、Desktopのソフトウェアであり、Uipathなどと類似するもので、まずPCにインストールする必要があります。そして、テストとして、下記のようなフローを作ってみます:
指定Excelファイルを開く → 新規シートを作成 → シート名を当時日付に変更 → 既存シートからタイトル行をコピー → メールなしをA2セルに記入 → ファイルを保存してい閉じる
インストール後、アプリを開き、マイクロソフトアカウントでログインする必要があります。ログイン後のメイン画面は図7のようにとてもシンプルです。

図7
「新規フロー」をクリックすればフロー作成画面に入ります。図8のように、各アクションは左側にあり、そして機能別でカテゴライズされています。そして「Excel」タグから「Excelの起動」を選択すると、ドキュメントパス設定など諸々詳細設定があります。保存をクリックすると、このアクションが画面真ん中に表示されます。
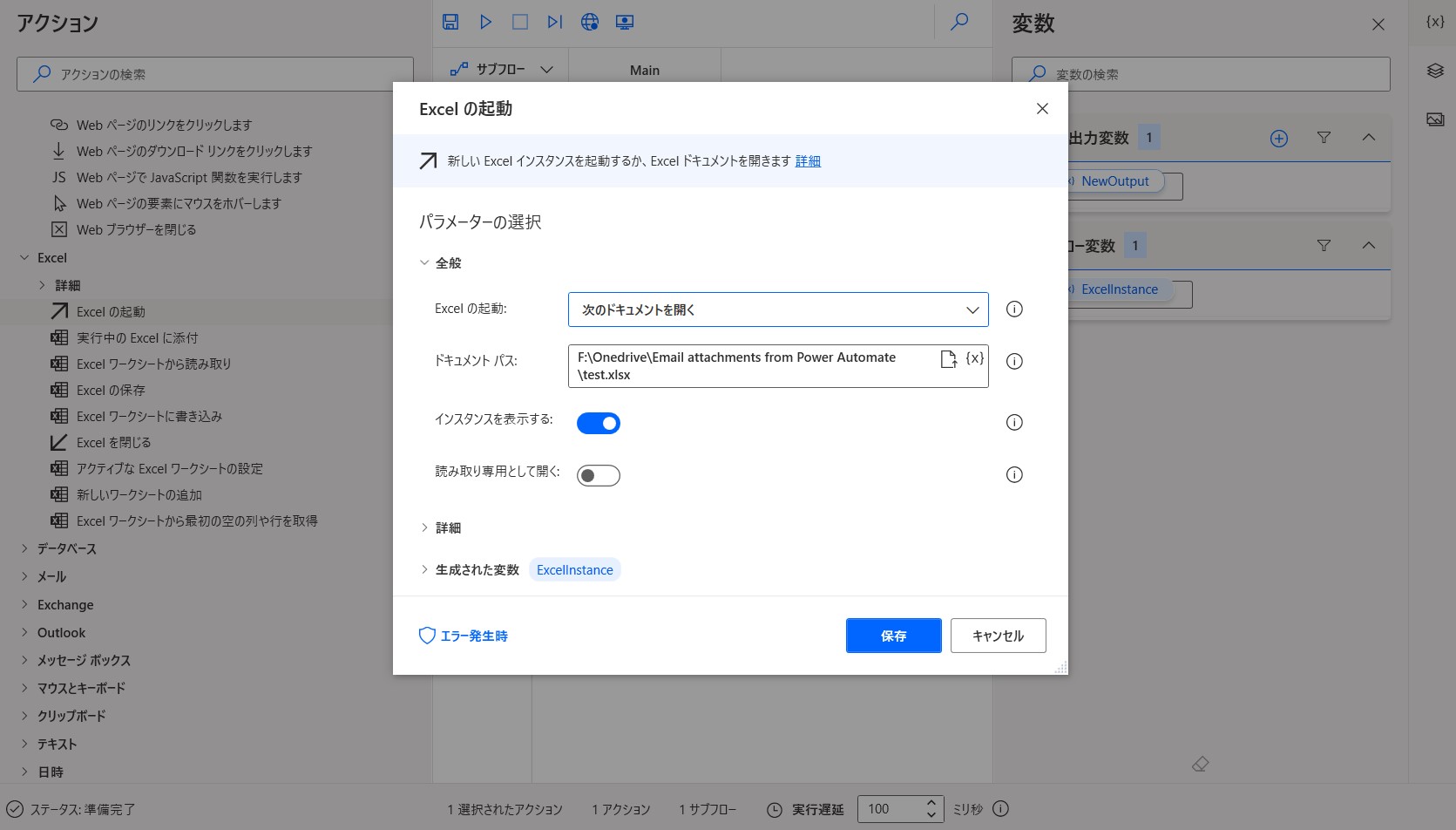
図8
続きまして、必要なアクションを左側のリストから見つけるので、順番に真ん中の窓口にドラッグすればフローが完成することになるでしょう。色々と試した結果、完成の様子は下記図9のようになります:
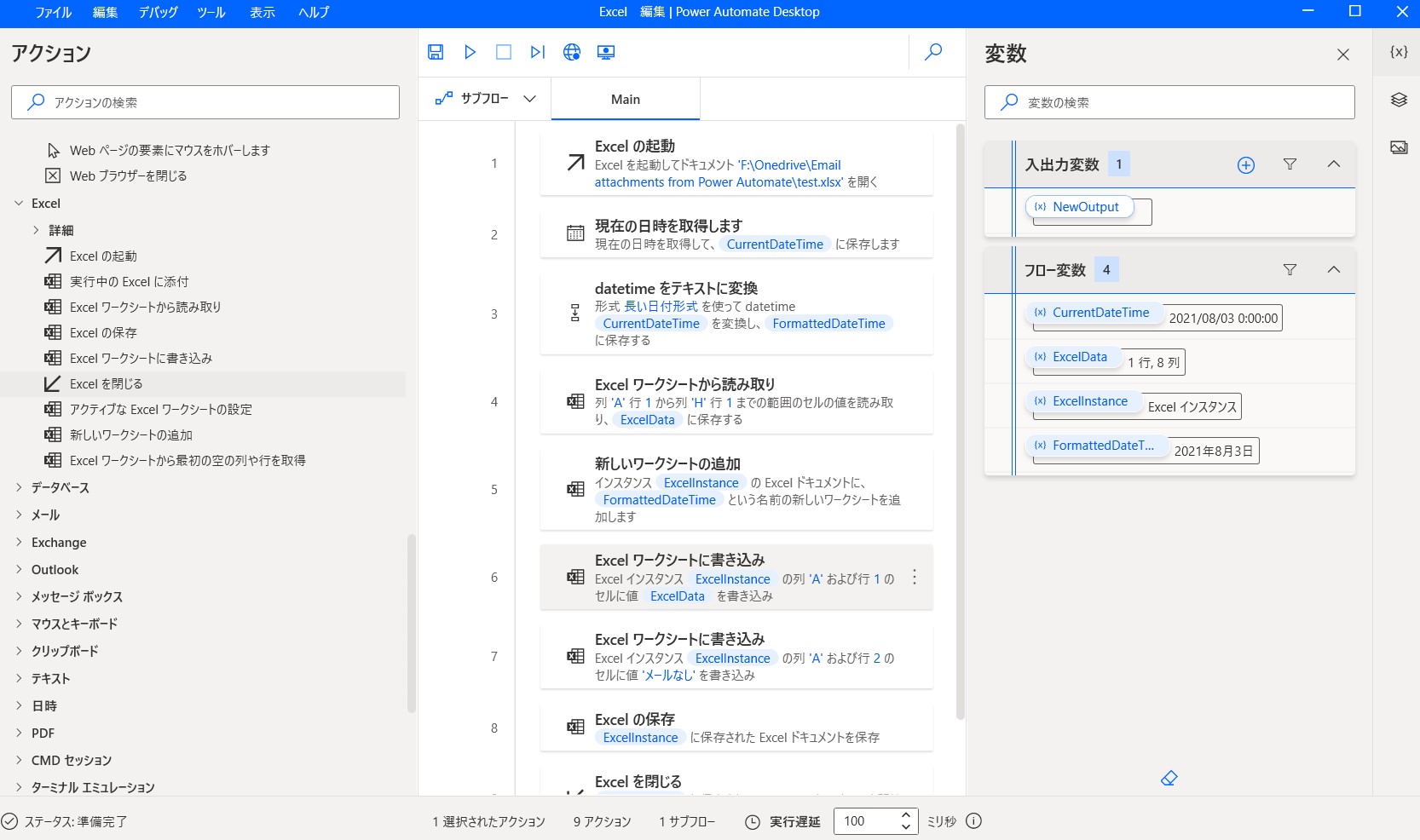
図9
基本スムーズに行けたのだが、「シート名を当時日付に変更」のところに少し「変数」に対する理解が必要でしょう。図8の「現在の日時を取得します」アクションでは、取得したデータは変数になるが、そのままsheet名適応しようとしたらエラーとなり、諸々試して一度「datetimeをテキストに変換」を使用するとスムーズにできました。そしてこのプロセスに「Datetime関数」→「日付のテキスト関数」→「Sheet名」という変換が発生しており、そもそも関数を全く理解していない方たと少し苦労するかもしれません。(本文では関数に関する説明を省略します)それ以外の部分は基本簡単な設定でできるようになりました。
実行していみると下記図10のように「2021年8月3日」というシートが作られ、タイトル行コピー、メールなしをA2セルに記入も正常にできています。

図10
インストールから計算すると、このプロセスが完了できるまでおよそ3時間かかりました。Automate Desktopの全体感想というと、ハンズオンは比較的に簡単で、アクションはリスト方式で国産ツールのロボオペレーション、アシロボなどと雰囲気が似ているところはあるでしょう。機能面に関して、基礎操作が一通りそろって、表示も分かりやすいです。ただし、ここではあくまでハンズオン程度しかテストしていなく、Webページ操作する際の安定性などは触っていなく、ここでは評価しません。
ロボオペレーション、アシロボに関してはこちらをご参考に:
ゼロ経験でも使えるのか:操作性を重視する後発RPAツールレビュー(一)
ゼロ経験でも使えるのか:操作性を重視する後発RPAツールレビュー(二)
終わりに
全体的な感想として、Power Automateは操作性が簡単でエントリーしやすいし、特にOffice365と親和性がとてもよいです。個人業務を気軽に自動化してみたい場合はとても向いているでしょう。ただし、今回は時間の関係で、安定性、分岐設定や管理のしやすさ、大規模導入時の管理しやすさなどの面ではテストしていなかったので、RPAツールとしての総合評価とは言えません。また、無料で使えるようですが、一部機能は有料ユーザー限定の模様です。例えばPower Automate Desktopにスケジュール設定して自動実行機能など。今後もし機会あればさらに詳しくテストしてみます。

王 立云
アーツアンドクラフツ Consulting & Solution事業部/マネージャー
2016年上智大学大学院経営学部卒業、大手量販店入社。2018年当社入社、Consulting & Solution事業部にて戦略コンサルティング案件、BRP、RPAを始めた業務改善に伴うITコンサルティングなど、豊富な実績を有する。社内効率化のために、最適なソリューションをご提案いたします。


